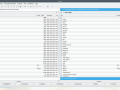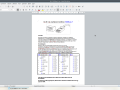Frissítve 2019.10.25.

KDE neon telepítése néhány egyszerű lépésben. Az alábbiakban látható, hogy kevesebb mint fél óra alatt létrehozható egy teljesen feltelepített számítógép Linux operációs rendszerrel, ami otthoni és akár kisebb irodai célra is használható. 🙂
Valamiért a gépemen Windows 10 vagy Fedora 27 után, ha újratelepítem a gépet az újraindítás után már hiányzó rendszerlemez hibát küld (igen UEFI bios van a gépben Secure Boot opcióval). 🙁 A problémát úgy sikerült megoldanom, hogy először feltelepítem az Ubuntut, majd ezt követően már fel tudom telepíteni a KDE neon-t.
Első lépes letölteni a KDE neon operációs rendszert (kell hozzá egy minimum 2GB pendrive)

Letöltés után pendrive-ra kiírom.
Linux esetén:
A parancs formátuma a következő:
sudo dd if=<fájl> of=<cél meghajtó>; syncBehelyettesítve így néz ki, belépek a letöltés helyére, majd kiadom a parancsot mely a második meghajtóra (sdb) kiírja az iso fájlt. Amennyiben a pendrive nem a második meghajtó úgy a neki megfelelő meghajtót kell beírni, körültekintéssel kell beírni a meghajtó betűjelét mert kérdés nélkül felülírja a parancs a kiválasztott meghajtót.
sudo dd if=Letöltések/neon-user-20191024-1119.iso of=/dev/sdb; sync- <cél meghajtó> az USB eszközhöz tartozó device azonosító, pl. /dev/sdb. Figyelj oda, hogy a helyes meghajtó nevet add meg, mert egy rossz név megadása az egész merevlemez tartalmának felülírását okozhatja.
- A sync biztosítja, hogy a parancs befejezése előtt minden adat biztosan kiírásra kerüljön.



Windows esetén:
Letöltöm a Rufus USB botolható eszköz készítő programot, majd ISO módban készítem el a pendrive-ot.

vagy a ROSA Image Writer programot.

A program letölthető ITT.
A BIOS-ban beállítható az UEFI mód is, mivel a telepítő működik úgy is.
Újraindítom a gépet, és pendrive-ról telepítem a KDE neon-t
A számítógép újraindítása után a Programindító > Alkalmazások > Rendszer mappában található Terminált elindítom majd bemásolom (jobb egérgombra kattintással megjelenik a gyorsmenü) az alábbi parancsokat:



Telepítendő programok
sudo apt-get install acpi dpkg printer-driver-cups-pdf kdiff3 krusader krename partitionmanager inkscape darktable exiv2 fop gpick okular kamoso firefox k3b kde-l10n-hu curl cabextract fontconfig vlc flac easytag wodim kde-config-touchpad gufw gdebi intel-microcode fonts-prociono print-manager xsltproc x264 kget efibootmgr libmpeg3-2 libaacs0 libbluray-bdj libbluray-bin libbluray-doc libdvd-pkg ubuntu-restricted-extras soundconverter ttf-mscorefonts-installerA betűkészletek és a VLC bővítmény telepítése előtt el kell fogadni a licencfeltételeket. (TAB gombbal lehet lépkedni a válaszok között.)
sudo snap install gimp # version 2.10.6
- A LibreOffice letöltése a >http://hu.libreoffice.org/letoeltes/ oldalról, majd kicsomagolni a, Krusader program segítségével (nekem ez a módszer egyszerűbbek tűnt).

Krusader program elindítása, majd a tömörített fájlok kicsomagolása (rá kell állni a kurzorral a tömörített fájlra majd megnyomni a F5 gombot)

- Fájlkezelővel megnyitni a Downloads (Letöltések) mapát, majd kell lépni a LibreOffice könyvtárakba először a deb végű könyvtárba.
- Ebben a könyvtárban van egy „DEBS” alkönyvtár. Kattintson a jobb egérgombbal a „DEBS” alkönyvtár ikonjára, és a helyi menüből válassza a „Megnyitás terminálban” parancsot. Megnyílik egy terminálablak. A terminálablak parancssorába írja be a következő parancsot (a rendszer kérni fogja a rendszergazda jelszavát):
sudo dpkg -i *.deb



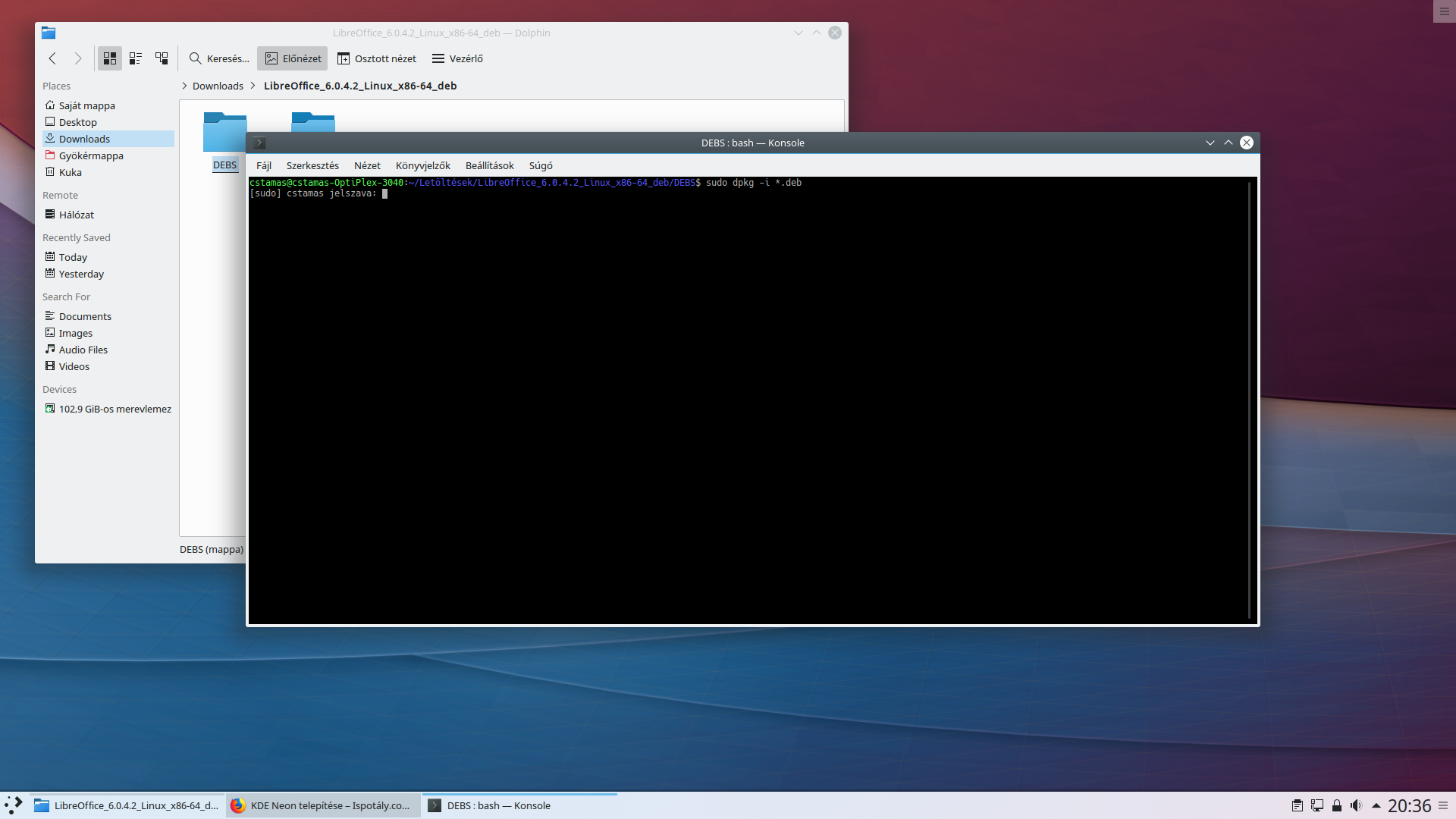
- A műveletet megismételni a deb_langpack_hu, valamint deb_helppack_hu végű könyvtárakkal is.
- A programok kis idő múlva megjelennek az Irodai alkalmazások között.
Érdemes bekapcsolni a Gufw Tűzfalat is az Alkalmazások > Beállítások menüpont alatt megtalálható pajzs alakú ikonnal.

A jelszó megadása után már be is kapcsolható. 🙂

Háttérképek letölthetőek a WallpaperCraft vagy a WallpapersDen oldalról. Saját felvételek letölthetőek a http://ispotaly.com/wp-content/uploads/napkelte-1920×1080.png és a http://ispotaly.com/wp-content/uploads/fa-1920×1080.png címről
Ajánlott alkalmazások:
Angry IP Scanner – Download for Windows, Mac or Linux
Letöltés után a fájlkezelőből lehet telepíteni.





Spotify telepítése
# 1. Add the Spotify repository signing keys to be able to verify downloaded packages
sudo apt-key adv --keyserver hkp://keyserver.ubuntu.com:80 --recv-keys 0DF731E45CE24F27EEEB1450EFDC8610341D9410# 2. Add the Spotify repository
echo deb http://repository.spotify.com stable non-free | sudo tee /etc/apt/sources.list.d/spotify.list# 3. Update list of available packages
sudo apt-get update# 4. Install Spotify
sudo apt-get install spotify-client
Amennyiben szükséges:
Oracle Java letöltése:
sudo add-apt-repository ppa:webupd8team/javasudo apt-get updatesudo apt-get install oracle-java8-installer